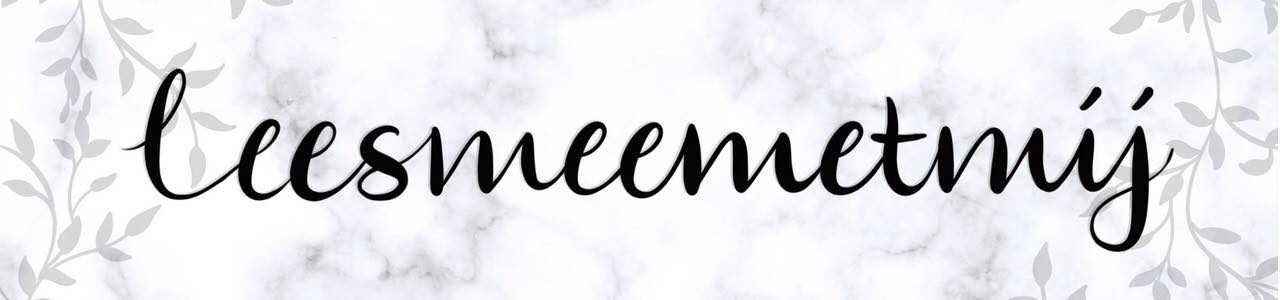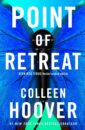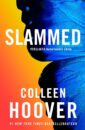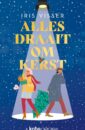Getest en goedgekeurd? – Adobe Premiere Pro 2019
Zoals sommige van jullie misschien al weten hebben Valerie en ik een booktube kanaal genaamd ‘Our Never Ending Story’ waarop wij maandelijks een aantal filmpjes posten en ons iedere maand uitdagen. Maar met een youtube kanaal komt ook redelijk veel edit werk. Na eindeloos prullen met mijn editing programma heb ik het opgegeven en besloten mij te wagen aan Adobe Premiere Pro 2019. Of ik hier tevreden over ben en wat ik hiermee doe lees je allemaal in deze post.
! Opgelet dit is geen guide voor Adobe Premier Pro 2019 aangezien ik dit programma pas net zelf ben aan het ontdekken en hier al heel veel video’s op internet van zijn !
Waarom heb ik besloten om Adobe Premier Pro 2019 aan te schaffen?
Ik ben de ‘creatieve editer’ van ons twee aangezien Valerie vaak de filmpjes knipt en ik de foto’s en graphics toevoeg. Toen we begonnen met ons Youtubekanaal had ik hier een gratis programma voor gevonden maar na maanden was ik er eindelijk klaar mee. Editen duurde vaak 3 uur aangezien het programma vaak crashte en ik het hierdoor opnieuw en opnieuw moest exporteren eer het wou lukken. Ik heb bij wat booktubers nagevraagd en een van de beste programma’s kwam uit de test namelijk ‘Adobe Premiere Pro 2019’ een editing programma waarin ik alle creatieve edits kon doen die ik nodig heb om te kunnen editen.
Hoe duur is Adobe Premiere Pro 2019?
Het is (voor niet-studenten) wel redelijk aan de geprijsde kant aangezien je al makkelijk +200 euro per jaar betaald voor dit programma (en nog meerdere Adobe programma’s maar daar maak ik geen gebruik van). Gelukkig kon ik via Valerie haar studenten account een fikse korting scoren zodat ik er namelijk maar 75 euro voor betaalde per jaar. Dit is natuurlijk ook prijzig maar voor een jaar zeker waard aangezien het heel veel tijd en moeite uitspaart.
Hoe werkt Adobe Premiere Pro 2019?
Adobe Premiere Pro 2019 werkt eigenlijk een beetje hetzelfde als mijn vorig edit programma. Je hebt 4 schermen:
- Edit scherm – makkelijk om in te knippen
- De video – hierin kan je tijdens het editen bekijken hoe de video eruit gaat komen te zien
- Het bestanden schermpje – Hier importeer je alle bestanden die je nodig hebt om de video te editen
- Edit tijdlijn – Hierin kan je alle bestanden die je ge-edit hebt – via het edit scherm – in plakken (dit wordt dan verwerkt in je video)
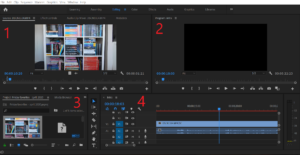
Dit is het grootste gedeelte van je scherm. Hoe alles precies in werking gaat (aangezien dit programma enorm uitgebreid is) weet ik niet aangezien ik dus alleen creatieve edits doe en soms eens iets moet knippen.
Hoe gebruik ik (als creatieve editer) Adobe Premiere Pro 2019?
Knippen + plakken
Dit doe ik door een media bestand uit het bestanden schermpje te slepen naar het edit scherm. Als je alleen een klein stukje aan het begin en einde wilt knippen kan dit heel gemakkelijk door op i te klikken waar je wilt dat je filmpje begint en op o te klikken waar je wilt dat je filmpje stopt. Dan sleep je dat mediabestand van het edit scherm naar je tijdlijn. Als je alleen beeld wilt (zonder klank) kan je op het filmrolletje klikken onderaan en als je alleen audio wilt kan je op de geluidsgolf onderaan klikken en deze slepen naar je edit balk. Zeer makkelijk dus en zowat het makkelijkste knip/plak werk in Adobe.
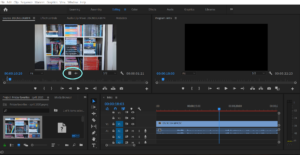
Wil je tussendoor stukjes knippen? Dan gebruik ik de “razor” tool in de edit tijdlijn deze gebruik je door te klikken op het begin van het stuk dat je weg wilt en nogmaals te klikken op het einde van dat stuk. Dan knipt die het in je edit tijdlijn in een stuk en deze kan je makkelijk verwijderen.
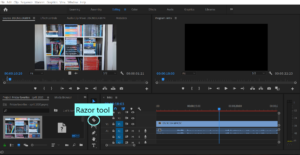
Creatieve edits
Onder deze categorie horen de covers die je vaak in onze video’s ziet. Ik moest hiermee eventjes oefenen eer ik dit onder de knie had aangezien je veel moet spelen met de cijfers waar alles in je scherm komt te staan. (dit is ook hetzelfde met een tekst in het scherm)
Om een foto in te voegen laad je die foto in je bestanden scherm. Op je edit tijdlijn ga je naar het stukje waar je de foto wilt plaatsen. Als je dit hebt gevonden sleep je de foto naar dat stuk maar de balk boven al je andere media. Dit zorgt voor een overlay en hierna kan je dat editen in het mapje “effect controls” bij je edit scherm. Hier geef je aan hoe groot deze afbeelding moet worden (in percentage) en waar deze moet staan. Dit (onderstreepte gedeelte) doe je hetzelfde bij je tekst maar het enige verschil is dat je eerst de “Type tool” moet gebruiken en tekst moet zetten in je video.
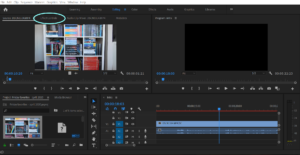

Voordelen en nadelen die ik ondervonden heb tijdens deze test:
Editen verloopt zeer vlot. Als ik eenmaal weet waar ik de afbeeldingen moet zetten is dit zeer snel gebeurd. Het exporteren per video gaat een stuk sneller! Waar ik soms 3 uur mee kwijt was duurt een video editen nu ongeveer 1 uur en daarmee is het exporteren en uploaden op Youtube al in meegerekend. Dit is een enorm voordeel want als ik moet werken en ik 3 uur moet editen voor ik naar bed ga is gewoon niet handig en dit gaf me vaak enorm veel stress waardoor ik editen enorm uitstelde.
Aangezien er 4 velden zijn om mee te werken is het heel handig dat je je stukjes eerst kunt editen in een apart scherm vooraleer je het in de video sleept.
Omdat Adobe Premiere Pro zo’n uitgebreid programma is moest ik vaak instructiefilmpjes opzoeken als ik iets specifieks moest hebben. Gelukkig zijn hier hel veel uitgebreide video’s over te vinden met stap voor stap instructies.
Wordt Adobe Premiere Pro na deze test goedgekeurd?
Zeker! Adobe Premiere Pro heeft mijn editproces maandelijks een stuk makkelijker gemaakt en hierdoor stel ik het niet meer echt uit. Ik spaar me er ook hel veel tijd mee, dus het was die 75 euro voor een jaar echt waard!